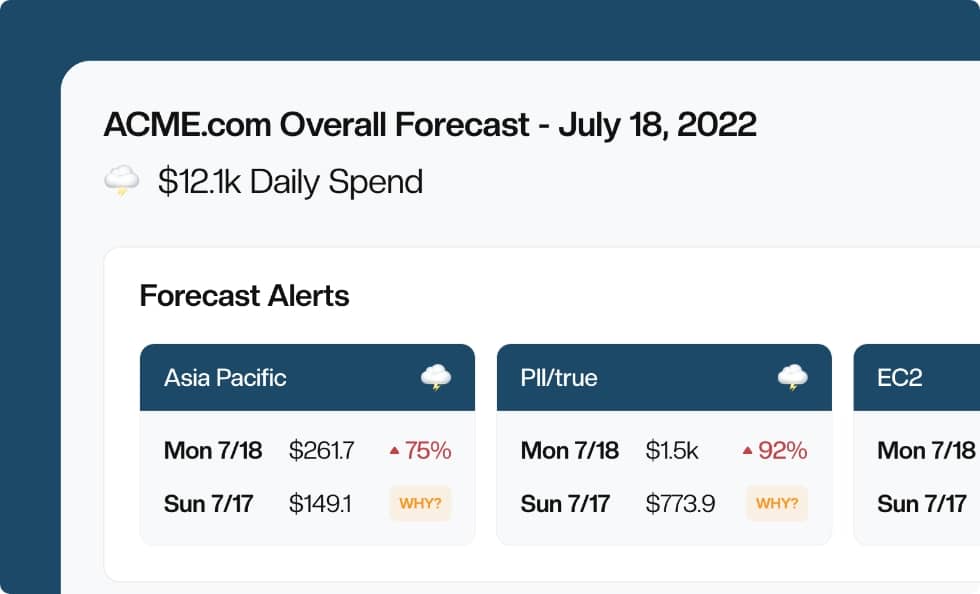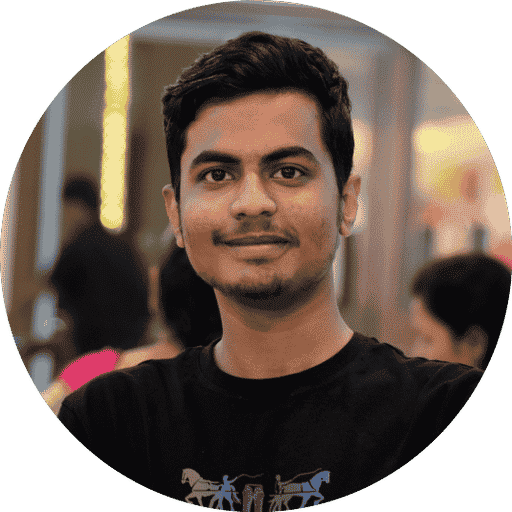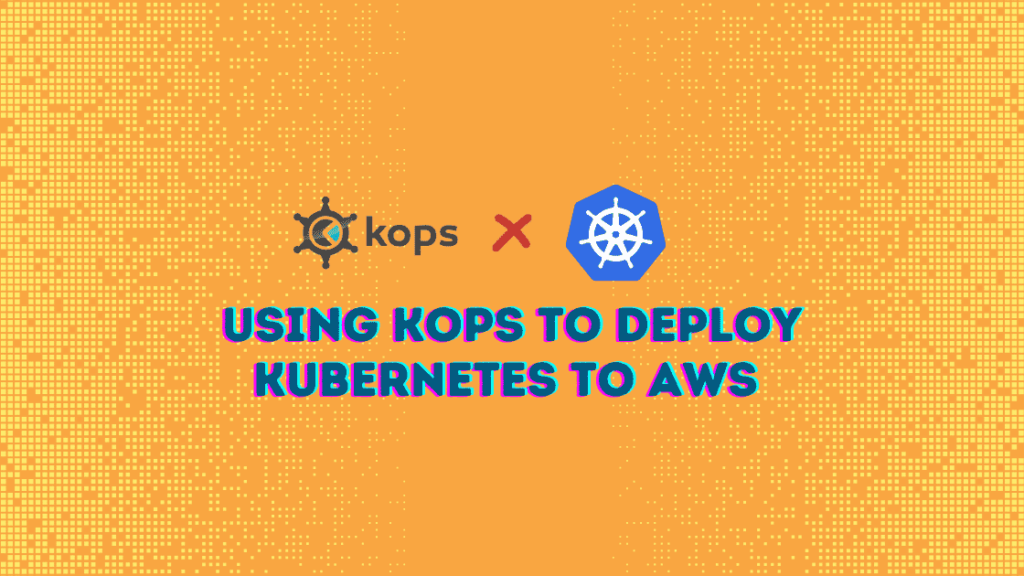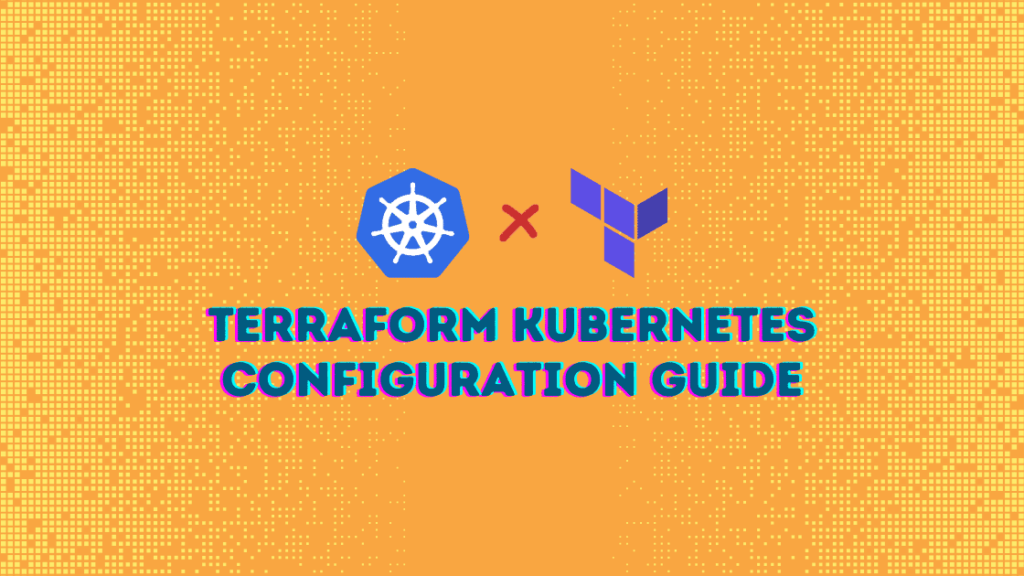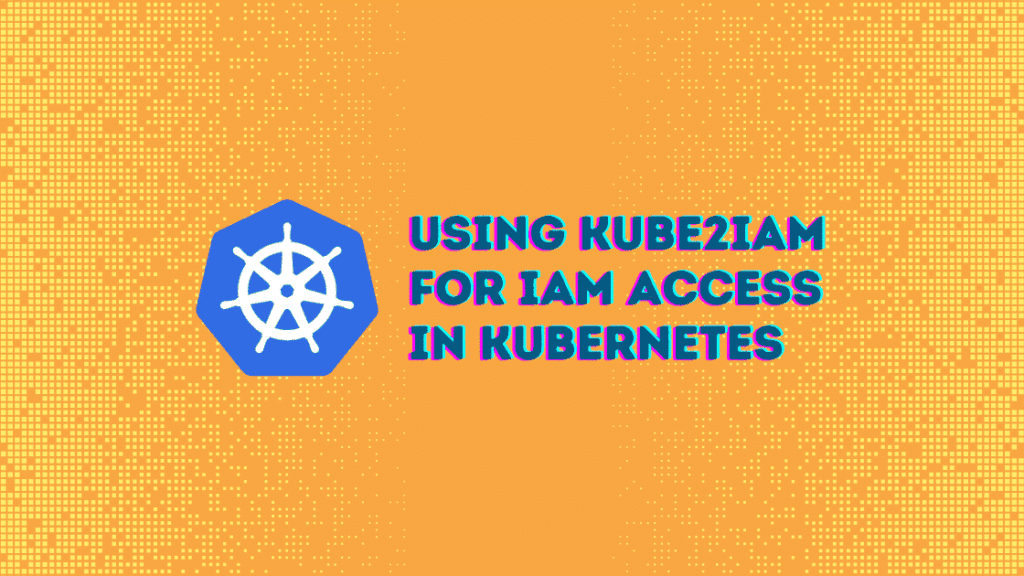cAdvisor and Kubernetes Monitoring Guide
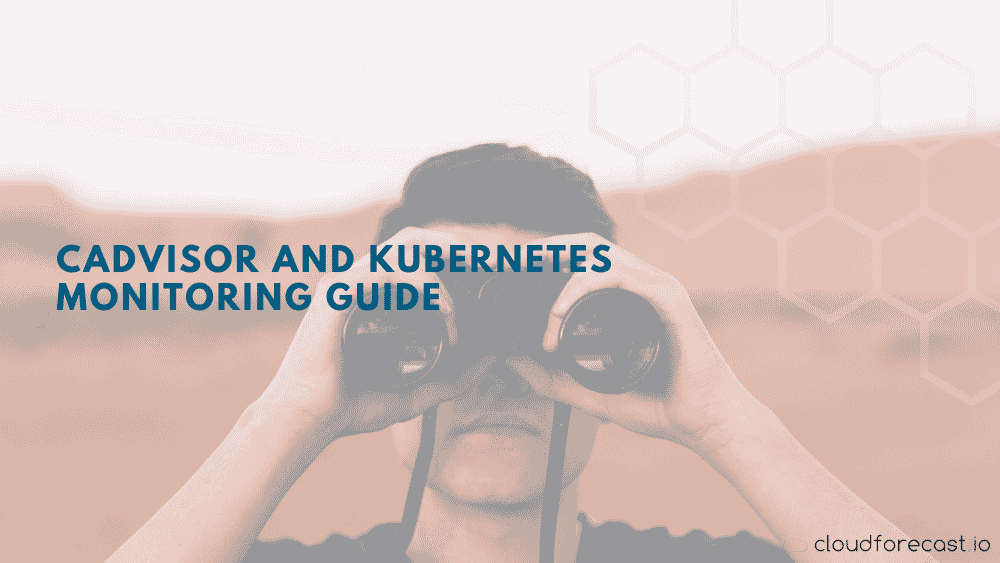
Kubernetes has solved many challenges, like speed, scalability, and resilience, but it’s also introduced a new set of difficulties when it comes to monitoring infrastructure. Application monitoring is already daunting enough when you’re not dealing with container orchestration tools like Kubernetes, so there’s definitely a need for a dedicated monitoring tool.
Enter cAdvisor, an open-source agent that monitors resource usage and analyzes the performances of containers. In this article, you’ll learn some of the challenges with monitoring in Kubernetes and how to use cAdvisor to address them.
⚓️⚓️⚓️ Check out our other Kubernetes guides:
- ECS vs EKS vs EC2 on AWS: Where Should You Deploy Your Containers?
- Kubernetes Cost Management and Analysis Guide
- Node Exporter and Kubernetes Guide
- Using Terraform to Deploy to EKS
Why Is Monitoring Important?
It’s hard to see what’s going on inside a Kubernetes container, and once the container dies, the data inside can never be recovered. You can’t even look at a log to see what’s wrong, which makes troubleshooting almost impossible.
Monitoring tools take all essential metrics and logs and store them in a safe, centralized location so you can access them at any point to troubleshoot any issue. Monitoring Kubernetes, therefore, gives you insight into the cluster’s health and performance metrics, resource count, and a top-level overview of what’s going inside your cluster. When an error occurs, a monitoring tool will alert you, so you can quickly roll out fixes.
Since Kubernetes sits in the intersection of bare metal or virtual infrastructure and the services that your apps run on, it’s essential to monitor its health.
cAdvisor Overview
cAdvisor analyzes metrics for memory, CPU, file, and network usage for all containers running on a given node. However, it doesn’t store this data long-term, so you need a dedicated monitoring tool.
Since cAdvisor is already integrated with the kubelet binary, there are no special steps required to install it. The only thing you need to ask yourself is, what metrics do you want to measure? cAdvisor collects a wide variety of metrics—take a look at the full list here.
But some key metrics are especially important to track no matter what you’re building. Here’s a look at some of them.
cAdvisor Metrics for CPU
container_cpu_load_average_10s: This measures the value of the container CPU load average over the last ten seconds.container_cpu_usage_seconds_total: This is the addition of cumulative “user” CPU time consumed and cumulative “system” CPU time consumed.
cAdvisor Metrics for Memory
container_memory_usage_bytes: This measures current memory usage. You can track this per container to get more insight into the process’s memory footprint in each container.container_memory_failcnt: This measures the number of times a container’s memory usage hits the maximum limit. It’s good practice to set container memory usage limits to prevent the memory-intensive task from essentially starving other containers on the same server.container_memory_cache: This measures the number of bytes of page cache memory.container_memory_max_usage_bytes: This metric gives the number of maximum memory usage in bytes.
cAdvisor Metrics for Disk
container_fs_io_time_seconds_total: This measures the cumulative count of seconds spent doing I/Os.container_fs_writes_bytes_total: This measures the cumulative count of bytes written.container_fs_read_bytes_total: This measures the cumulative count of bytes read.
cAdvisor Metrics for Network
container_network_receive_errors_total: This measures the cumulative count of errors encountered while receiving bytes over your network. Networking on containers can get tricky, so it’s important to keep an eye on failures.container_network_receive_bytes_total: This measures the cumulative count of bytes received over your network.container_network_transmit_bytes_total: This gives the cumulative count of bytes transmitted over your network.container_network_transmit_errors_total: This gives the cumulative count of errors that happened while transmitting. The network metrics help reduce the debugging efforts by keeping track of the total number of failures that occurred during transmission.

cAdvisor with Prometheus and Grafana
Prometheus is a metrics server that scrapes and stores metrics from different sources, including Kubernetes nodes and individual containers. Since you want to collect the metrics related to containers, you’ll be using cAdvisor in this example.
Grafana is a monitoring solution that will pull the stored metrics from Prometheus and display them on beautiful dashboards. You can create custom dashboards with different metrics and also set up alerts according to your application requirements.
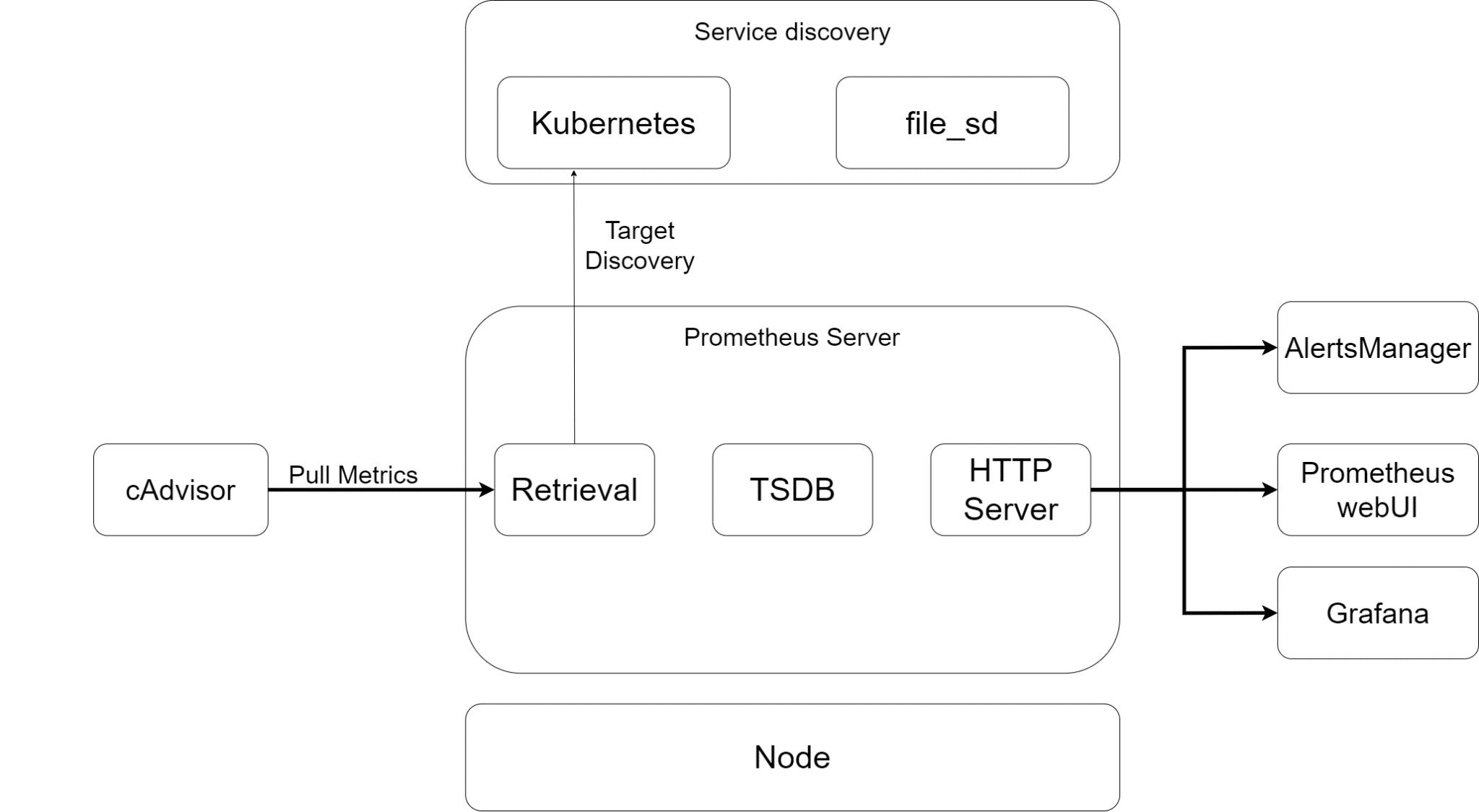
Prometheus Setup
Now that we have a little understanding of how Prometheus fits into a Kubernetes monitoring system, let’s start with the setup.
Creating a Namespace and Cluster Role w/ Prometheus
The first step in setting up Prometheus is to create a namespace. If you didn’t, then all of the Prometheus Kubernetes deployment objects would get deployed onto the default namespace. You can use kubectl to create a namespace:
1 |
kubectl create namespace monitoring |
To create a cluster role, create a file name clusterRole.yml, paste in the following definition, and save the file:
1 2 3 4 5 6 7 8 9 10 11 12 13 14 15 16 17 18 19 20 21 22 23 24 25 26 27 28 29 30 31 32 33 |
apiVersion: rbac.authorization.k8s.io/v1 kind: ClusterRole metadata: name: prometheus rules: - apiGroups: [""] resources: - nodes - nodes/proxy - services - endpoints - pods verbs: ["get", "list", "watch"] - apiGroups: - extensions resources: - ingresses verbs: ["get", "list", "watch"] - nonResourceURLs: ["/metrics"] verbs: ["get"] --- apiVersion: rbac.authorization.k8s.io/v1 kind: ClusterRoleBinding metadata: name: prometheus roleRef: apiGroup: rbac.authorization.k8s.io kind: ClusterRole name: prometheus subjects: - kind: ServiceAccount name: default namespace: monitoring |
Apply the clusterRole using:
1 |
kubectl apply -f clusterRole.yml |
Prometheus Configmap Creation
You need a configmap for all of Prometheus’s configurations and alert rules. This is a crucial step since you’ll put the configuration related to cAdvisor and other jobs like Node Exporter in this file.
Create a file named config-map.yml and paste in the following code:
1 2 3 4 5 6 7 8 9 10 11 12 13 14 15 16 17 18 19 20 21 22 23 24 25 26 27 28 29 30 31 32 33 34 35 36 37 38 39 40 41 42 43 44 45 46 47 48 49 50 51 52 53 54 55 56 57 58 59 60 61 62 63 64 65 66 67 68 69 70 71 |
apiVersion: v1
kind: ConfigMap
metadata:
name: prometheus-server-conf
labels:
name: prometheus-server-conf
namespace: monitoring
data:
prometheus.rules: |-
groups:
- name: devopscube demo alert
rules:
- alert: High Pod Memory
expr: sum(container_memory_usage_bytes) > 1
for: 1m
labels:
severity: slack
annotations:
summary: High Memory Usage
prometheus.yml: |-
global:
scrape_interval: 5s
evaluation_interval: 5s
rule_files:
- /etc/prometheus/prometheus.rules
alerting:
alertmanagers:
- scheme: http
static_configs:
- targets:
- "alertmanager.monitoring.svc:9093"
scrape_configs:
- job_name: kubernetes-nodes-cadvisor
scrape_interval: 10s
scrape_timeout: 10s
scheme: https # remove if you want to scrape metrics on insecure port
tls_config:
ca_file: /var/run/secrets/kubernetes.io/serviceaccount/ca.crt
bearer_token_file: /var/run/secrets/kubernetes.io/serviceaccount/token
kubernetes_sd_configs:
- role: node
relabel_configs:
- action: labelmap
regex: __meta_kubernetes_node_label_(.+)
# Only for Kubernetes ^1.7.3.
# See: https://github.com/prometheus/prometheus/issues/2916
- target_label: __address__
replacement: kubernetes.default.svc:443
- source_labels: [__meta_kubernetes_node_name]
regex: (.+)
target_label: __metrics_path__
replacement: /api/v1/nodes/${1}/proxy/metrics/cadvisor
metric_relabel_configs:
- action: replace
source_labels: [id]
regex: '^/machine.slice/machine-rktx2d([^]+).+/([^/]+).service
|
Apply the config-map using:
1 |
kubectl apply -f config-map.yml |
This will create two files inside the container, one containing configurations to discover pods and running services in Kubernetes, and one containing the alert rules for sending alerts to the alert manager.
Creating Deployment Set
Create a prometheus-deployment.yml, copy the following content in the file, and save it:
1 2 3 4 5 6 7 8 9 10 11 12 13 14 15 16 17 18 19 20 21 22 23 24 25 26 27 28 29 30 31 32 33 34 35 36 37 38 39 40 41 42 43 44 45 46 |
apiVersion: apps/v1
kind: Deployment
metadata:
name: prometheus-deployment
namespace: monitoring
labels:
app: prometheus-server
spec:
replicas: 1
selector:
matchLabels:
app: prometheus-server
template:
metadata:
labels:
app: prometheus-server
spec:
containers:
- name: prometheus
image: prom/prometheus
args:
- "--storage.tsdb.retention.time=12h"
- "--config.file=/etc/prometheus/prometheus.yml"
- "--storage.tsdb.path=/prometheus/"
ports:
- containerPort: 9090
resources:
requests:
cpu: 500m
memory: 500M
limits:
cpu: 1
memory: 1Gi
volumeMounts:
- name: prometheus-config-volume
mountPath: /etc/prometheus/
- name: prometheus-storage-volume
mountPath: /prometheus/
volumes:
- name: prometheus-config-volume
configMap:
defaultMode: 420
name: prometheus-server-conf
- name: prometheus-storage-volume
emptyDir: {}
|
Create the deployment using:
1 |
kubectl apply -f prometheus-deployment.yml |
You can check if the deployment is up or not using:
1 |
kubectl get deployments –n monitoring |
Prometheus UI Access
To access the Prometheus dashboard from your browser, you need to create a service. Go ahead and create prometheus-service.yml and paste in the following content:
1 2 3 4 5 6 7 8 9 10 11 12 13 14 15 16 |
apiVersion: v1
kind: Service
metadata:
name: prometheus-service
namespace: monitoring
annotations:
prometheus.io/scrape: 'true'
prometheus.io/port: '9090'
spec:
selector:
app: prometheus-server
type: NodePort
ports:
- port: 8080
targetPort: 9090
nodePort: 30000
|
Create a service for Prometheus deployment using:
1 |
kubectl apply -f prometheus-service.yml |
Now, if you open the IP of your Kubernetes node on port 30000, you can view the Prometheus dashboard.
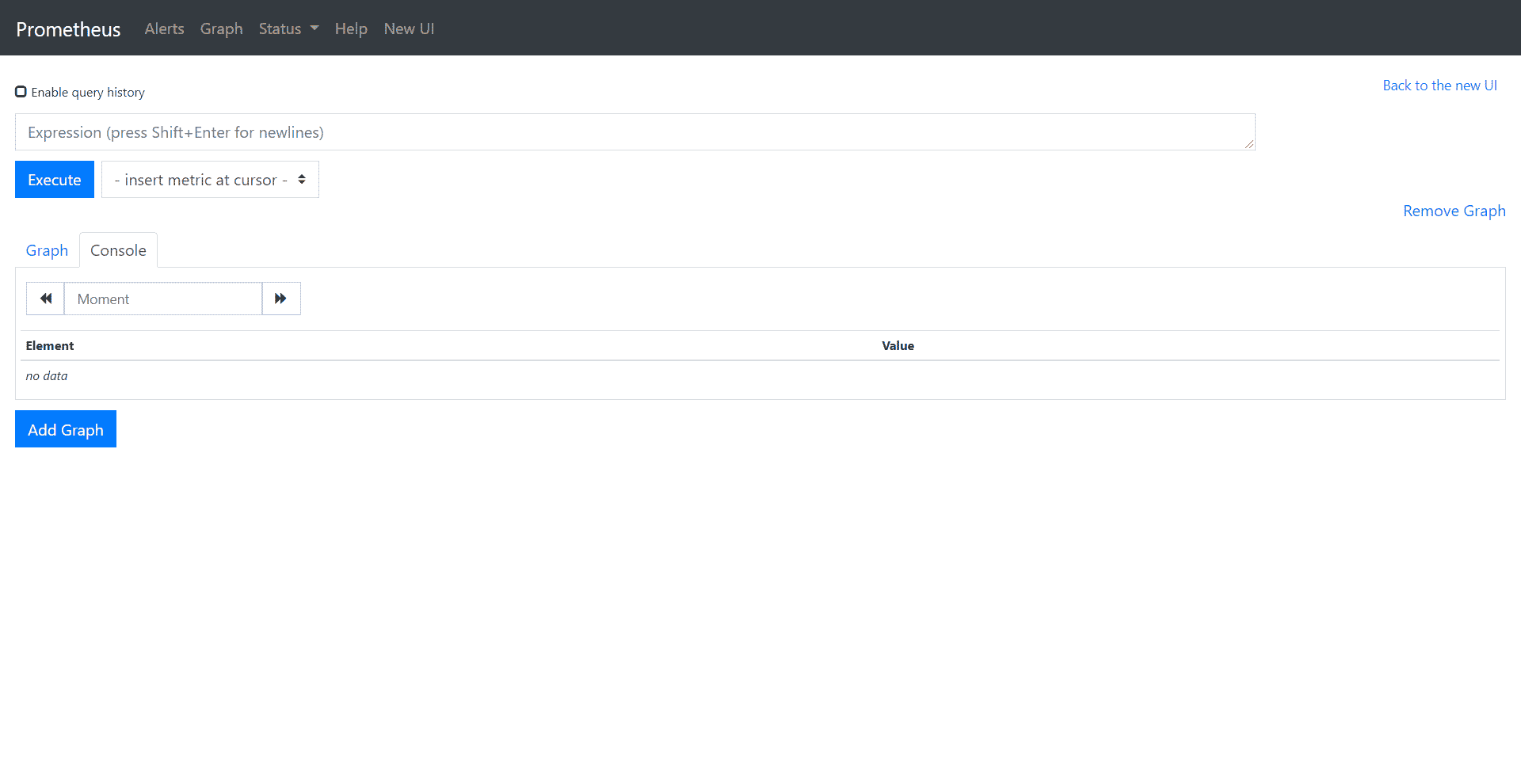
Grafana Setup
You’ll need to create a data source configuration for Prometheus so that Grafana can collect scraped data from Prometheus. So make a file name grafana-datasource-config.yml and paste in the following content:
1 2 3 4 5 6 7 8 9 10 11 12 13 14 15 16 17 18 19 20 21 |
apiVersion: v1
kind: ConfigMap
metadata:
name: grafana-datasources
namespace: monitoring
data:
prometheus.yaml: |-
{
"apiVersion": 1,
"datasources": [
{
"access":"proxy",
"editable": true,
"name": "prometheus",
"orgId": 1,
"type": "prometheus",
"url": "https://prometheus-service.monitoring.svc:8080",
"version": 1
}
]
}
|
Apply this config using:
1 |
kubectl apply -f grafana-datasource-config.yaml |
Grafana Deployment Setup
Create a file named grafana-deployment.yml and paste in the following content:
1 2 3 4 5 6 7 8 9 10 11 12 13 14 15 16 17 18 19 20 21 22 23 24 25 26 27 28 29 30 31 32 33 34 35 36 37 38 39 40 41 42 |
apiVersion: apps/v1
kind: Deployment
metadata:
name: grafana
namespace: monitoring
spec:
replicas: 1
selector:
matchLabels:
app: grafana
template:
metadata:
name: grafana
labels:
app: grafana
spec:
containers:
- name: grafana
image: grafana/grafana:latest
ports:
- name: grafana
containerPort: 3000
resources:
limits:
memory: "1Gi"
cpu: "1000m"
requests:
memory: 500M
cpu: "500m"
volumeMounts:
- mountPath: /var/lib/grafana
name: grafana-storage
- mountPath: /etc/grafana/provisioning/datasources
name: grafana-datasources
readOnly: false
volumes:
- name: grafana-storage
emptyDir: {}
- name: grafana-datasources
configMap:
defaultMode: 420
name: grafana-datasources
|
Create the deployment using:
1 |
kubectl apply -f grafana-deployment.yml |
Grafana Dashboard Access
Now to access the Grafana dashboard, you need to expose the service to a particular port. Create a file named grafana-service.yml.
1 2 3 4 5 6 7 8 9 10 11 12 13 14 15 16 |
apiVersion: v1
kind: Service
metadata:
name: grafana
namespace: monitoring
annotations:
prometheus.io/scrape: 'true'
prometheus.io/port: '3000'
spec:
selector:
app: grafana
type: NodePort
ports:
- port: 3000
targetPort: 3000
nodePort: 32000
|
Create this service using:
1 |
kubectl apply -f grafana-service.yml |
Now, if you open the IP of your Kubernetes node on port 32000, you can view the Grafana dashboard.
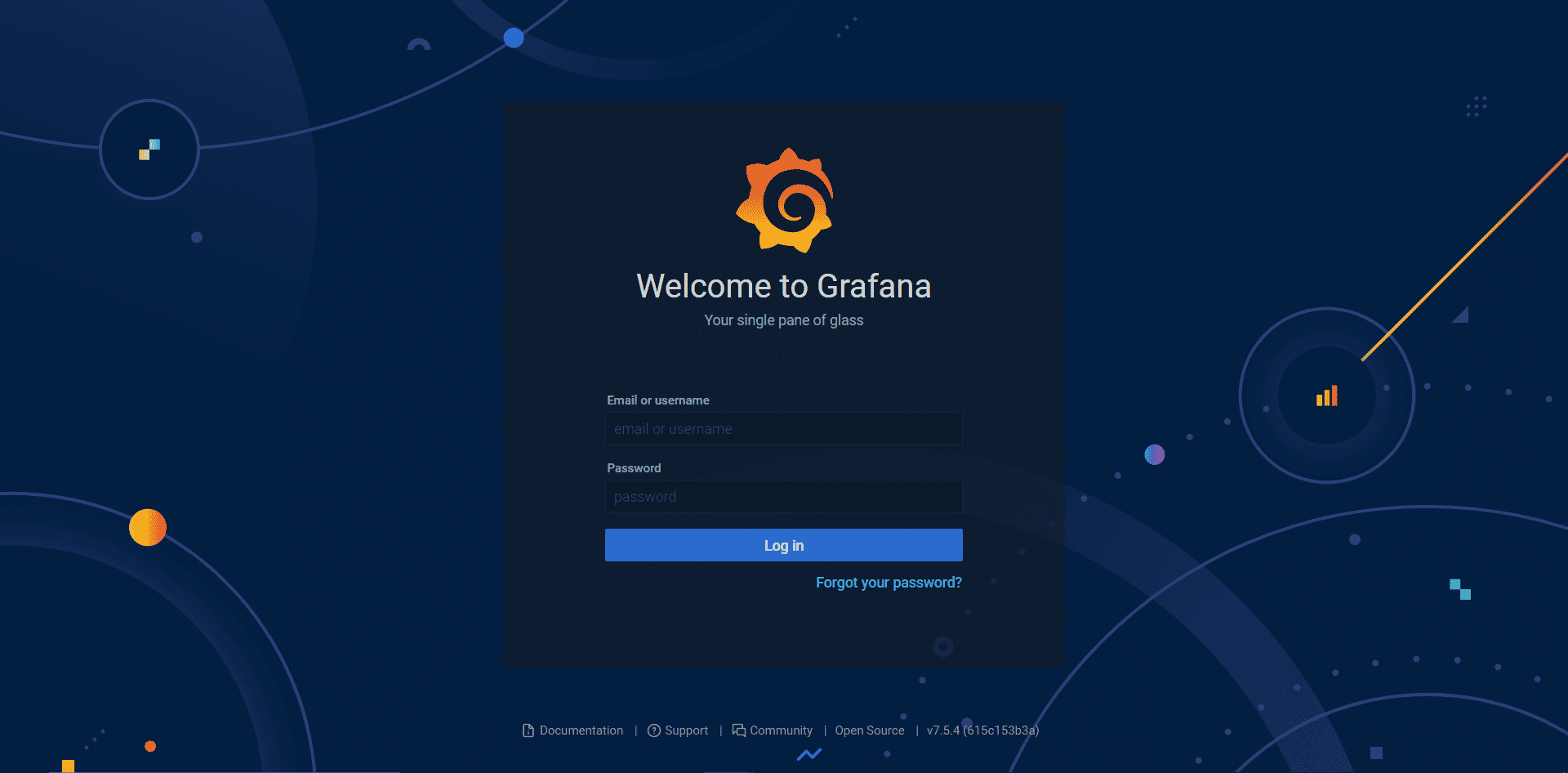
Log in to the dashboard using the default credentials:
1 2 |
User: admin Pass: admin |
Grafana Dashboards Creation
After you log in, select Import on the navigation bar on the left. Enter 315 as the code and load it in.
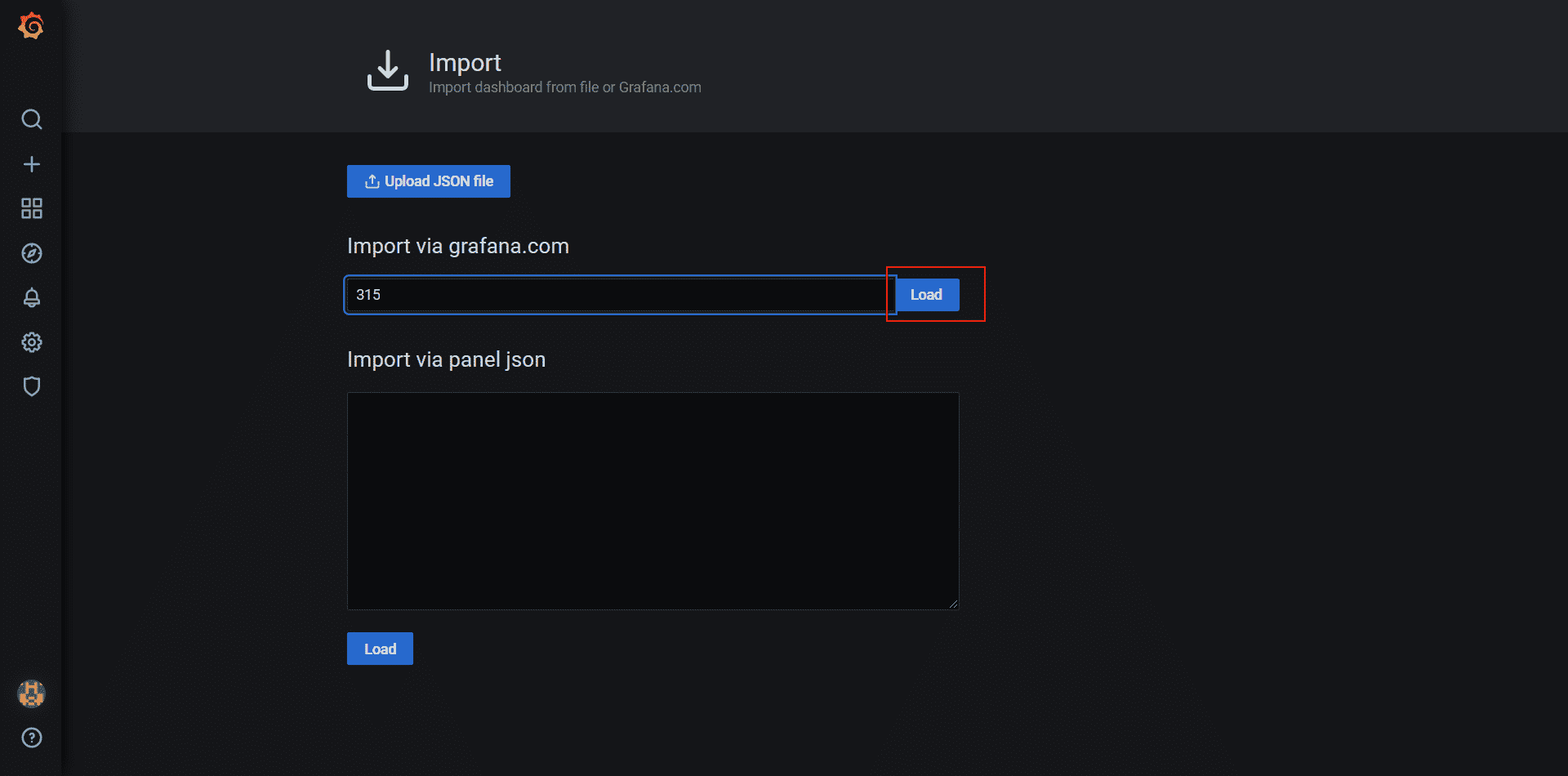
On the next screen, give your dashboard a name and select prometheus as a data source. Click Import.
This template will automatically retrieve the key metrics from cAdvisor and show you the stats You can also add different metrics to this dashboard or create an entirely new dashboard from scratch.
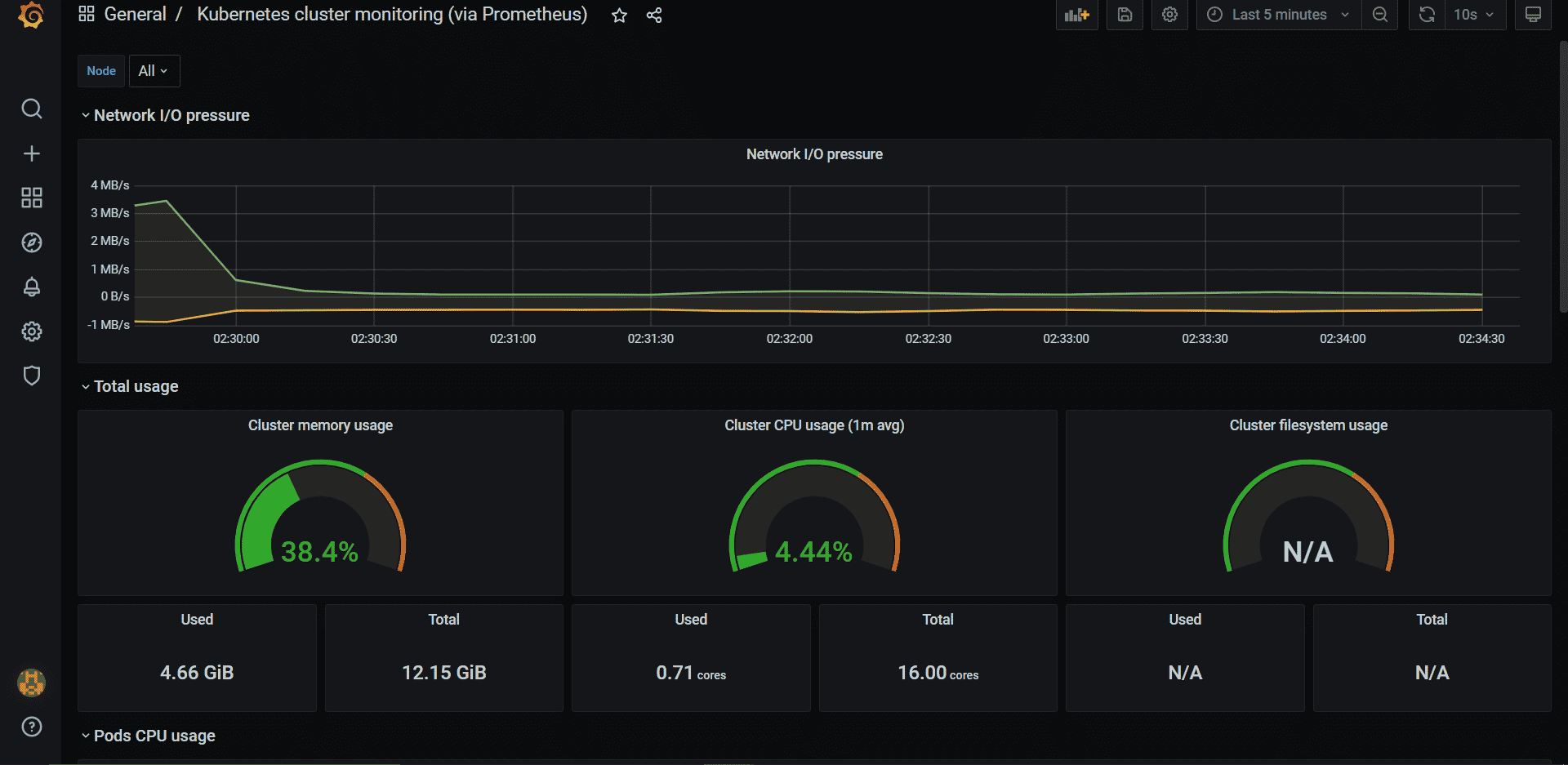
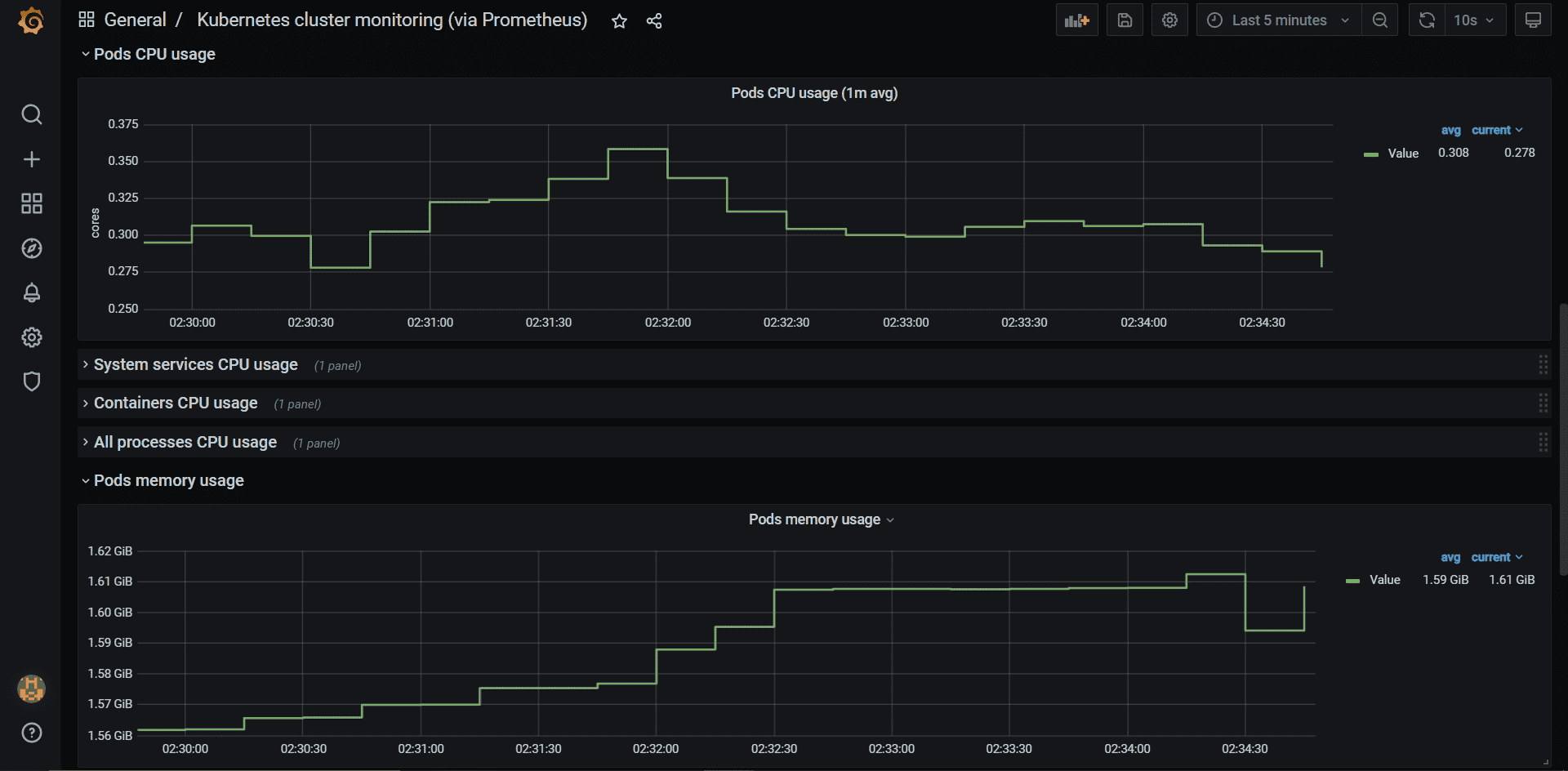
Conclusion
Now you should have a basic understanding of why monitoring in Kubernetes is important, the difficulties related to it, and how you can use cAdvisor to address it. You also learned a bit about some of the key metrics you should be monitoring in every project, and how to set up Prometheus and Grafana with cAdvisor.
It can be a tedious task to monitor and manage the cost of your Kubernetes cluster, but it’s vital to understanding what’s going on. If you need help with cost management for Kubernetes, check out CloudForecast. We’ll be offering a new way to manage your Kubernetes, EKS, and ECS costs very soon.
Another k8s monitoring tool that might be worth looking at is our friends at ContainIQ. Their platform makes it easy for teams to monitor core metrics and track events as they happen. The out-of-the-box solution allows you to monitor the health of your cluster with pre-built dashboards and easy-to-set alerts. It just works with a one-line install.
target_label: rkt_container_name
replacement: ‘${2}-${1}’
– action: replace
source_labels: [id]
regex: ‘^/system.slice/(.+).service
Manage, track, and report your AWS spending in seconds — not hours
CloudForecast’s focused daily AWS cost monitoring reports to help busy engineering teams understand their AWS costs, rapidly respond to any overspends, and promote opportunities to save costs.
Monitor & Manage AWS Cost in Seconds — Not Hours
CloudForecast makes the tedious work of AWS cost monitoring less tedious.
AWS cost management is easy with CloudForecast
We would love to learn more about the problems you are facing around AWS cost. Connect with us directly and we’ll schedule a time to chat!