Application Reports
Our reports via email and Slack are the main features to help you monitor your AWS cost and alert you of significant cost anamolies. Through the AWS Daily Cost Report and Weekly AWS Reserved Instance report, you’ll have a quick understanding and pulse of how your cost is trending within less than one minute a day. We recommend adjusting report settings and thresholds in the application to fit your use case and to avoid false/positive and noise.
All CloudForecast plans comes with one main overall cost report that summarizes all of your cost. With our Growth and Enterprise subscription plan, you are given the ability to create multiple reports and slice/dice your overall cost by tags and/or sub-accounts.
From there, you can deliver each report to different team members or POC. More information on our pricing can be found here CloudForecast Pricing Page
There are two main areas to navigate to in our Reports tab:
- Daily Cost Reports
- Weekly Reserved Instance Report (Growth and Enterprise Only)
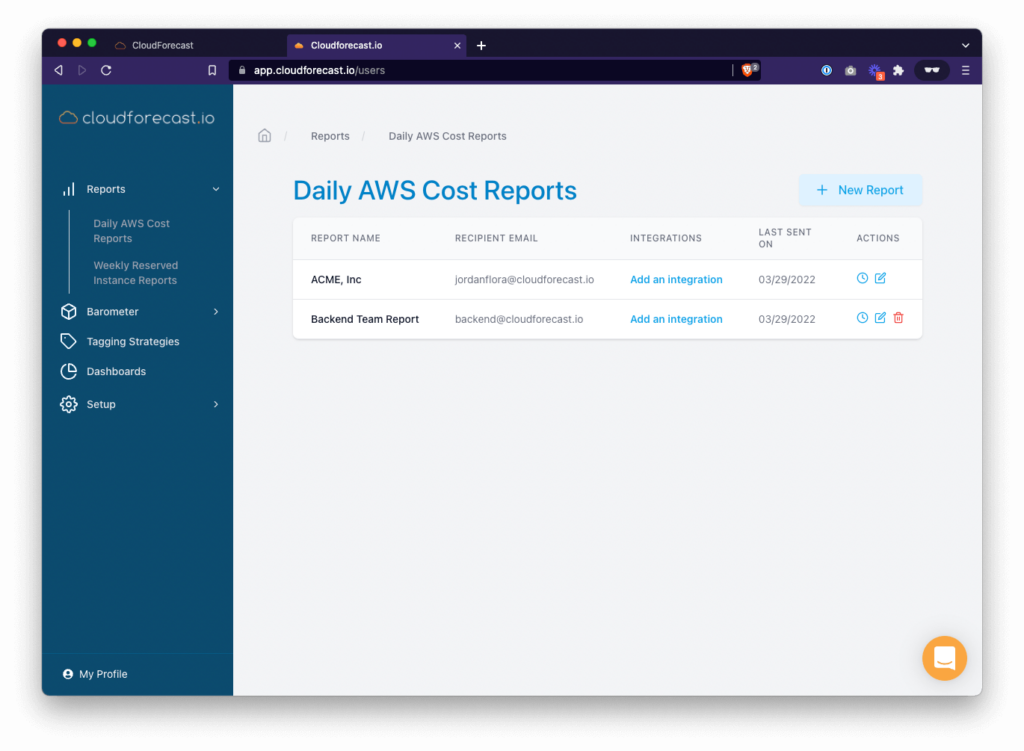
Daily Cost Reports
- Integrations – Deliver cost reports to Slack, PagerDuty or Opsgenie. Click here to learn more about our integrations.
- Report History – Click on the clock to view past reports.
- Edit – Adjust your report to your likings.
To edit your first main AWS cost report, go under actions column in the table and click the pencil icon to go into the Report Configuration area. This will lead you to our Custom Report Builder.
You can also create additional cost reports by clicking on “New Report”.
Note: Additional Cost Reports are only available for Growth and Enterprise subscribers.
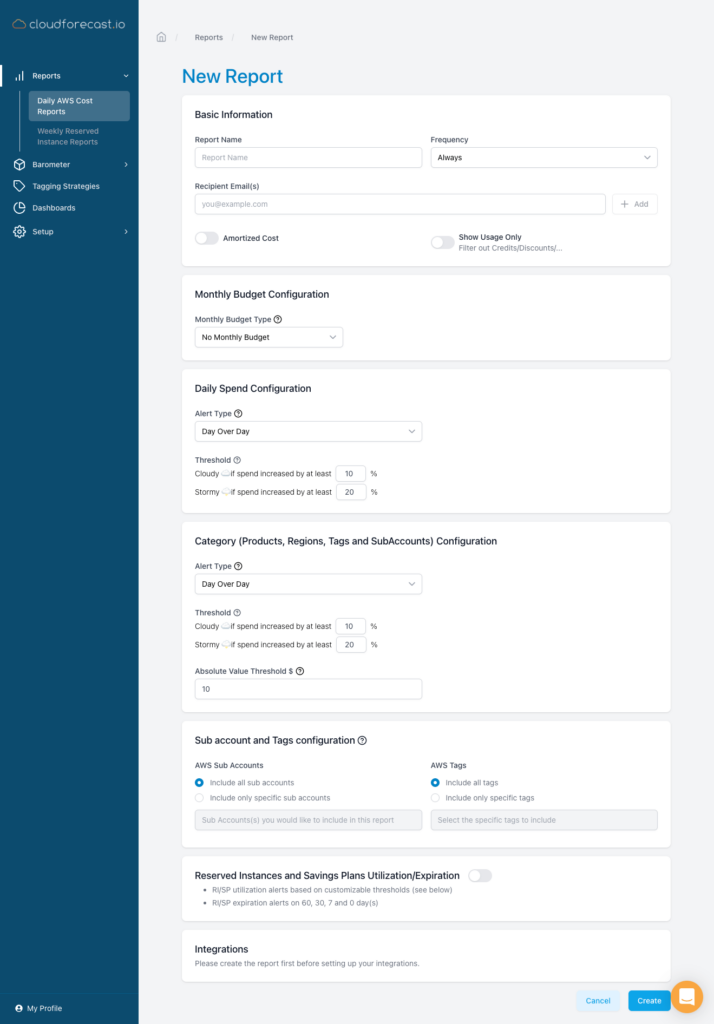
Report
- Report Recipient Email – Edit this field if you have additional email handle’s you would like the report to be sent to.
- Frequency – Edit this field if you want to only send the cost reports based on a certain status.
- Amortized Cost – Edit this field if you would like the cost reports to consider Amortized Cost. You can read more about Amorized Cost here: Understanding Your AWS Datasets
- Show Usage Only – Edit this field if you want to exclude any credits, discounts from your report. This will show purage usage.
Here are the status/emoji we utilize within your report:
| Sunny / No Issues | ☀️☀️☀️ | Any number less than the warning percentage you set will be considered “No Issues” or Sunny. |
| Cloudy | ☁️☁️☁️ | Any number between the warning percentage and critical percentage will be considered “Warning” or Cloudy. |
| Stormy | ⛈⛈⛈ | Any number above the critical percentage threshold you set will be considered “Critical” or Stormy |
Daily Spend Configuration
This area will help monitor your overall cost in comparison to an alert type you decide to select. By configuring this, our system will help you monitor anamolies related to your AWS cost on any given day.
Alert Types – You can select one of the following alert types to help you report and compare the reported day’s spend:
- Day Over Day – This will compare “today’s” spend to yesterday spend.
- Week Over Week – This will compare “today’s” spend to the week previous (example: if your report is reporting on a Tuesday, this will compare last Tuesday spend).
- Seven Day Average – This will compare “today’s” spend to the last 7 day average.
Category Configuration (Product/Region/Tag/SubAccount):
These fields will adjust the thresholds and cost monitoring for Product, Region, Tag and SubAccount. If the % of increase exceeds the percentage set, our cost report will alert you of those apporpriately.
Absolute Value Threshold – This is a required setting that reduces the “noise” for your daily cost reports within Product, Regions, Tags and Sub Accounts. If there is a cost anomaly in these categories that is less than the dollar amount set, our system will automatically filter out all the Forecast Alerts.
Sub account and Tags configuration
Have a specific tag or sub-account you want to track cost for? These fields will give you the ability to slice/dice your cost by tags and/or sub-accounts.
AWS Reserved Instances and Savings Plans Utilization/Expiration (Growth and Enterprise Only):
If you have investments into Reserved Instances and Savings Plan, you can turn this feature on to help you monitor utilization and also upcoming expiration within your daily cost reports.
- Alert Frequency – Edit this field to select when the daily cost reports alerts you of underutilization or upcoming expirations. You have the option to select everyday, every Monday or every Monday + Thursday.
- Threshold Configuration – Edit these fields to adjust the thresholds with alerts on utilization with Reserved Instances and Saving Plans.
Weekly Reserved Instance Report
Our AWS Reserved Instaces is a weekly report that arrives every Tuesday. The report takes an proactive approach to reservations and lets you know of any upcoming reservation expirations and reservation purchases that are being underutilized. This area of our app is a supplement of the Weekly Reserved Instance Report that arrives by email.
Within the application, you can adjust recipients, adjust thresholds and view past reports that were sent
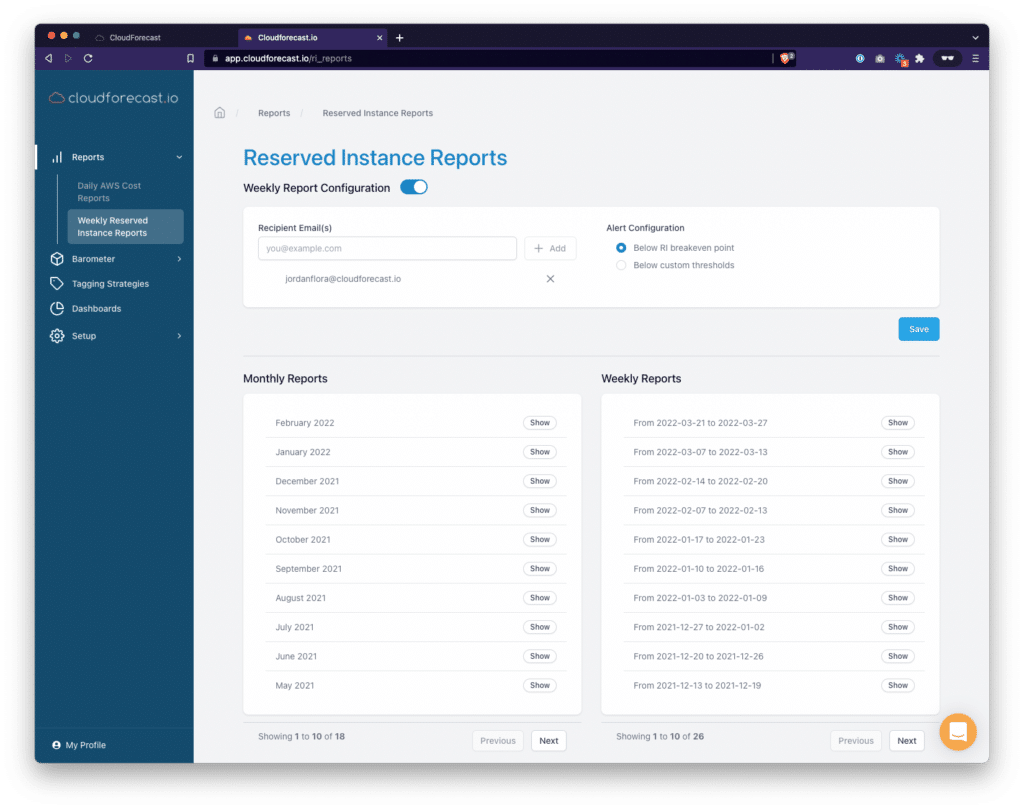
Alert Configuration
Adjust the alerts based on your preference. By default, it is based on the breakeven point. You also have the option to set it by a custom utilization threshold % for each product.
Monthly Reports
Full detailed monthly reports of all your RI purchases. New monthly reports are provided after the month closes.
Weekly Reports
Full detailed weekly reports of all your RI purchases. New reports come out every Tuesday.
AWS Reserved Instances Report
Within each Reserved Instance Report, the report is broken down by the following AWS product:
- EC2
- Redshift
- RDS
- ElastiCache
- ElasticSearch
For each AWS Product/Service, we will report on the following:
- RI Coverage
- RI Utilization
- RI Missed Savings
- OnDemand Cost
To understand how the UI/UX works, each weekly/monthly report expands further by clicking the + on the right side and drills-down for you in the following manner:
- RI by Product (EC2, Redshift, RDS, etc.)
- AWS Region
- Instance Type
- Each individual instance by RI#
- Granular detail for each individual instance by RI#. You can find the following details for each individual Reserved Instance:
- Instance Type
- Utilization
- Expiration
- AccountName
- SatarteDate Time
- EndDate Time
- SubscriptionType
- Scope
- AvailabilityZone
- Offering Type
- Platform
- Units
